Table of Contents
Integrating Paid Member Subscriptions with Profile Builder allows you to customize the registration form.
This works by offering you an additional Extra Field Type, Subscription Plans, that you can add inside the Profile Builder form to offer users the possibility to purchase a subscription plan directly from it.
This integration is available with every version of Profile Builder and Paid Member Subscriptions. Depending on the Profile Builder version you have, certain functionalities might not be available.
To get started, go to Profile Builder -> Form Fields and add the Subscription Plans field type to your form:
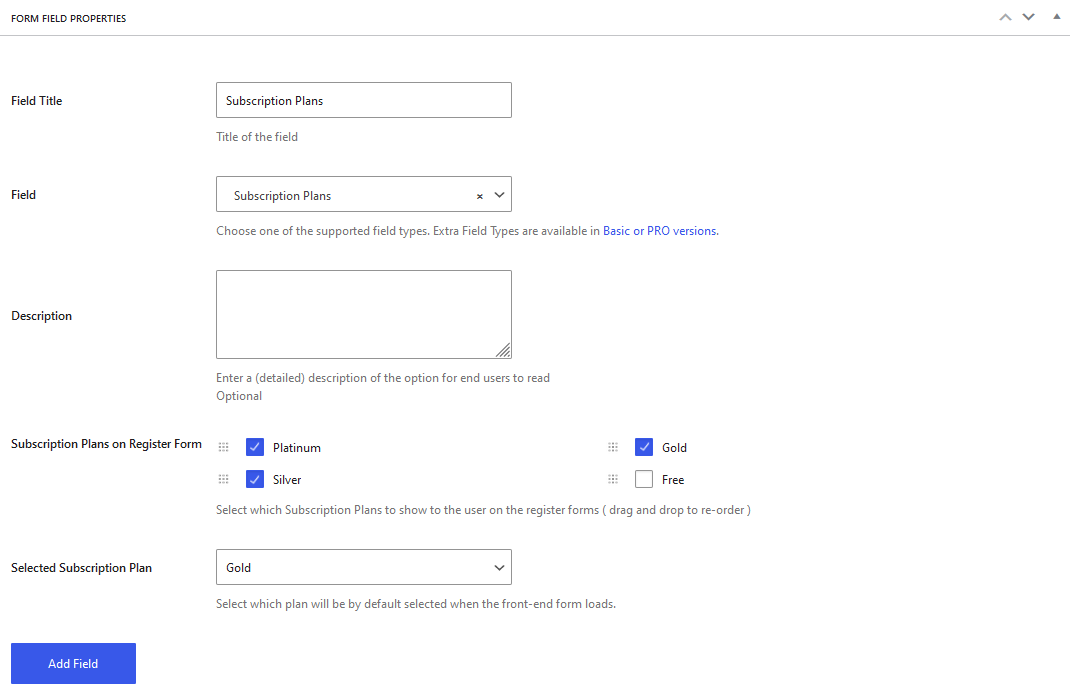
You can set a title for the field, choose which Subscription Plans should be displayed and also set which plan is selected by default.
Once this is done, go to the front-end page displaying your registration form and you should see the Subscription Plan selection and the Payment Gateway details sections appearing in your form:
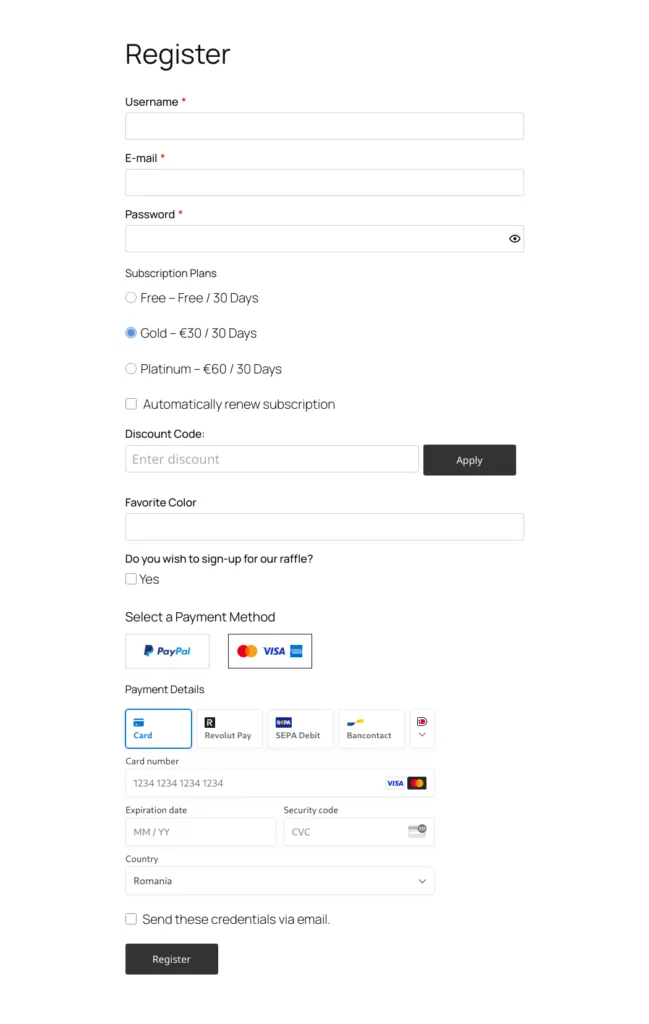
The Payment Gateway section is always added at the end of your form, after all of the other fields.
The payment gateway selector does not appear if a single payment gateway is configured in Paid Member Subscriptions.
If you have existing users that need to purchase a subscription, you need to use the Paid Member Subscriptions Registration form for this.
Existing logged-in users can purchase a subscription using this form. In this case, the form is only displaying the Subscription Plan and Payment Gateway selection.
The Paid Member Subscriptions Account form contains a separate tab with the Edit Profile form.
When the plugin is used in conjunction with Profile Builder, the form from that tab can be replaced with an Edit Profile form coming from Profile Builder.
To select the form which should be displayed on that tab, go to Paid Member Subscriptions -> Settings -> General -> Membership Pages and select the form under the Edit Profile Form setting.
Alongside this, if the current user is subscribed to a plan, the Subscription Plans field will show the subscription information to the user similar to the first tab of the Paid Member Subscriptions account form.
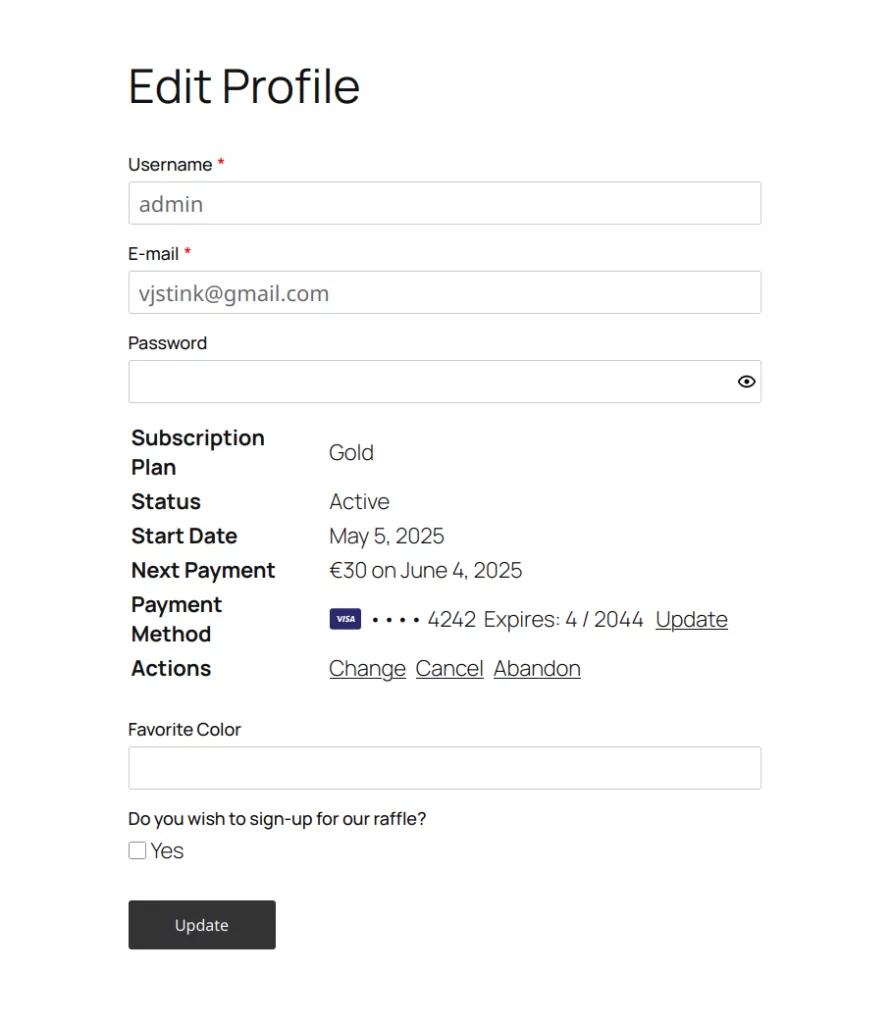
When both plugins are used, you will find different overlapping forms. Generally, you can use any form you want, these are just some recommendations.
It doesn’t matter which plugin you will use to create the login form, but if you want to use the Social Connect add-on you need to create the login form with Profile Builder.
You can create this form with both plugins, but our recommendation would be to create the password reset form with Profile Builder.
When this feature is active in Profile Builder the payment for the plan will be initiated after the user has confirmed his email address. An appropriate message is displayed letting the user know:
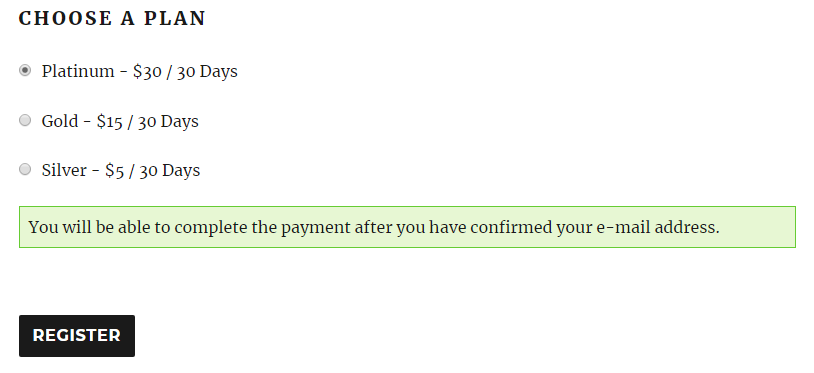
After he confirms his email address, a confirmation of the selected subscription is shown and payment details are requested from the user in order to purchase the selected subscription:
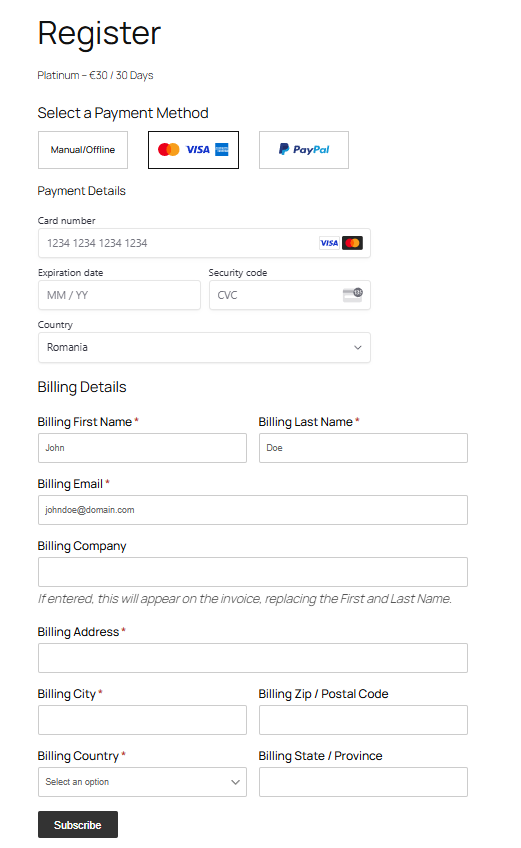
Billing Details appear only if the Tax or Invoices add-ons from Paid Member Subscriptions are used.
Through Profile Builder, an admin can also choose who can become a member on their site. This feature can also be used together with Paid Member Subscriptions to create different scenarios.
If you activate the Admin Approval feature and also add the Subscription Plans field to your Profile Builder Registration form, your users will be able to pay upon registration but they will not be able to login until they are approved.
Different scenarios can be setup using this flow, you can charge the user upfront and then refund if he is denied, offer Free Trials but only to approved members, charge an initial Sign-Up Fee upfront that is not returned etc.
If you want to approve every member that registers before the payment, you need to not add the Subscription Plans field to your Profile Builder form.
Simply let users register through Profile Builder and then prompt them for the payment upon successful approval.
On successful approval, Profile Builder sends an email which can be customized. Inside this email you can add a link to your payment form asking your users to purchase the required membership.
The Conditional Logic feature is available starting with the Basic version of Profile Builder
The Subscription Plans field also supports the Conditional Logic feature from Profile Builder.
This can be configured normally from the field settings. For example, you can have a Select field and based on a choice the user makes, you could show him one plan or another:
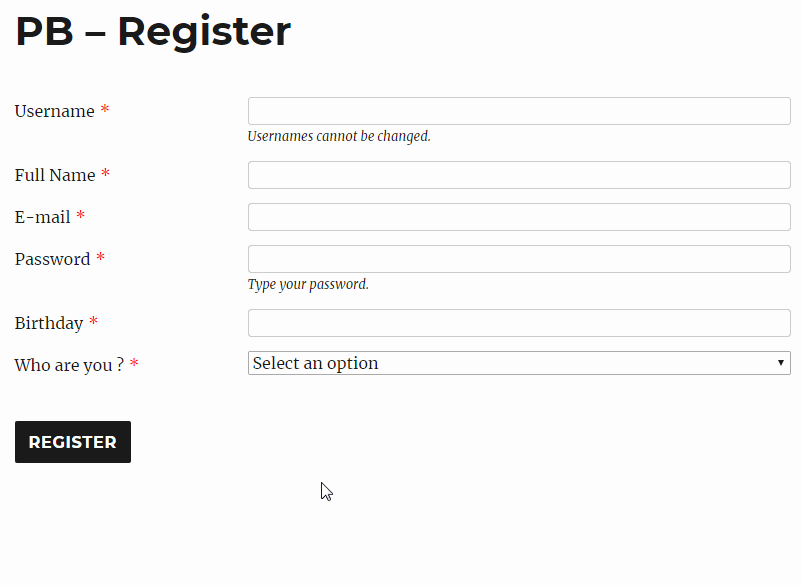
The Subscription Plans field can be added multiple times to the Form Fields interface so that you can select different configurations.
Adding multiple different Subscription Plans fields to the form is working best in conjunction with Profile Builder features like Conditional Logic, Field Visibility or Multiple Registration Forms in order to be able to limit which configured Subscription Plans field appears on a different forms.
When using Profile Builders User Listings, you can access your users data and display them using the User Field Tags. This will also allow you to show Membership related information on your User Listing page. The users membership related tags are the following:
Subscription Name:{{{subscription_name}}}
Subscription Status:{{{subscription_status}}}
Subscription Start Date:{{{subscription_start_date}}}
Subscription Expiration Date: {{{subscription_expiration_date}}}You can add these to your All-UserListing Template to display your users subscription related information.
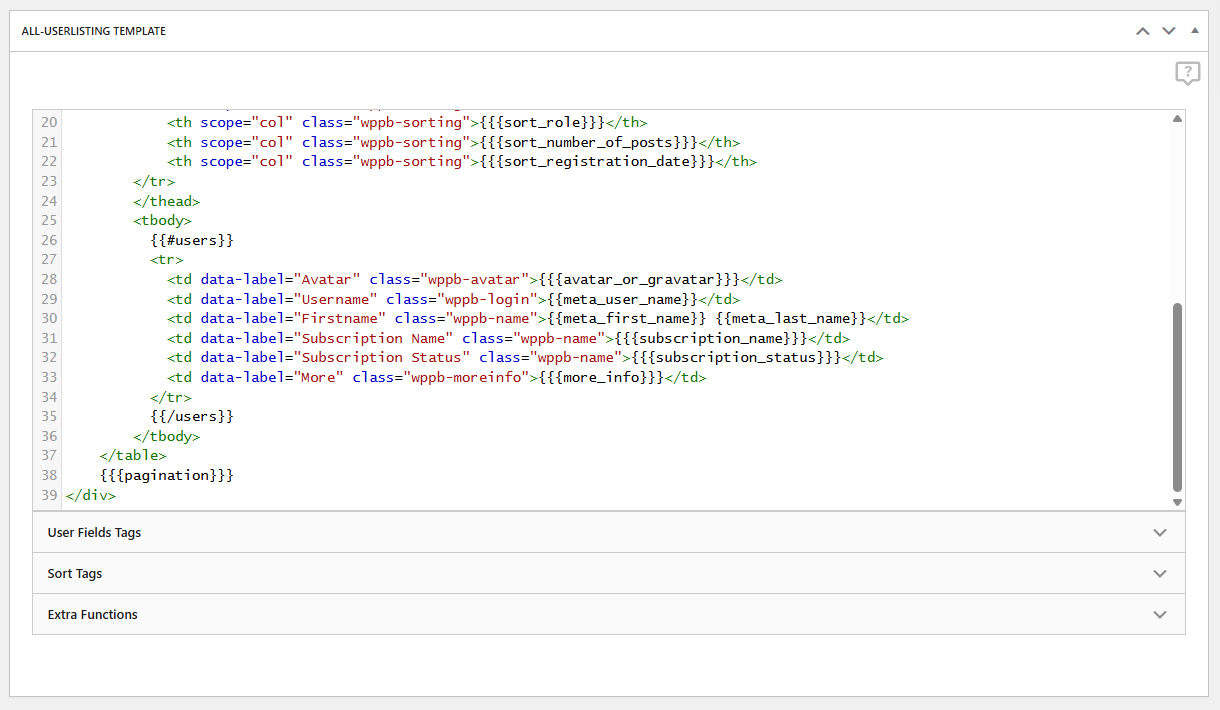
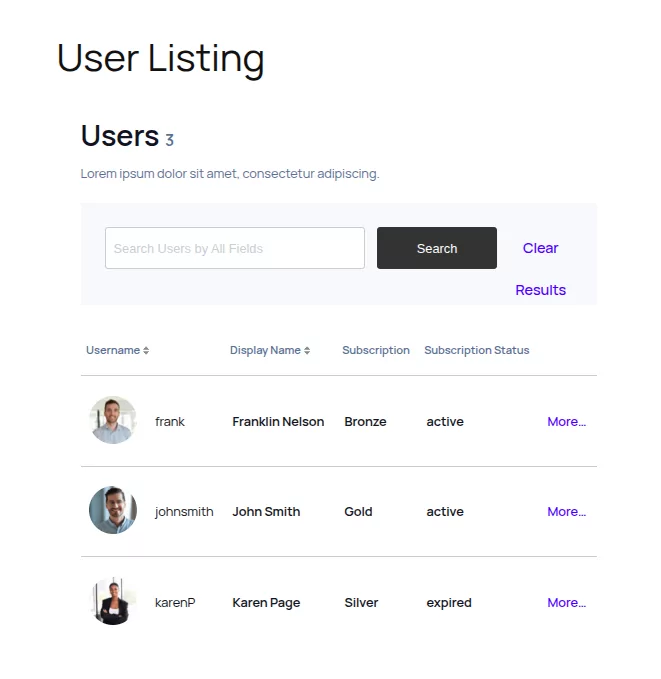
These tags can be used the same way with Profile Builder Single User Listing Template
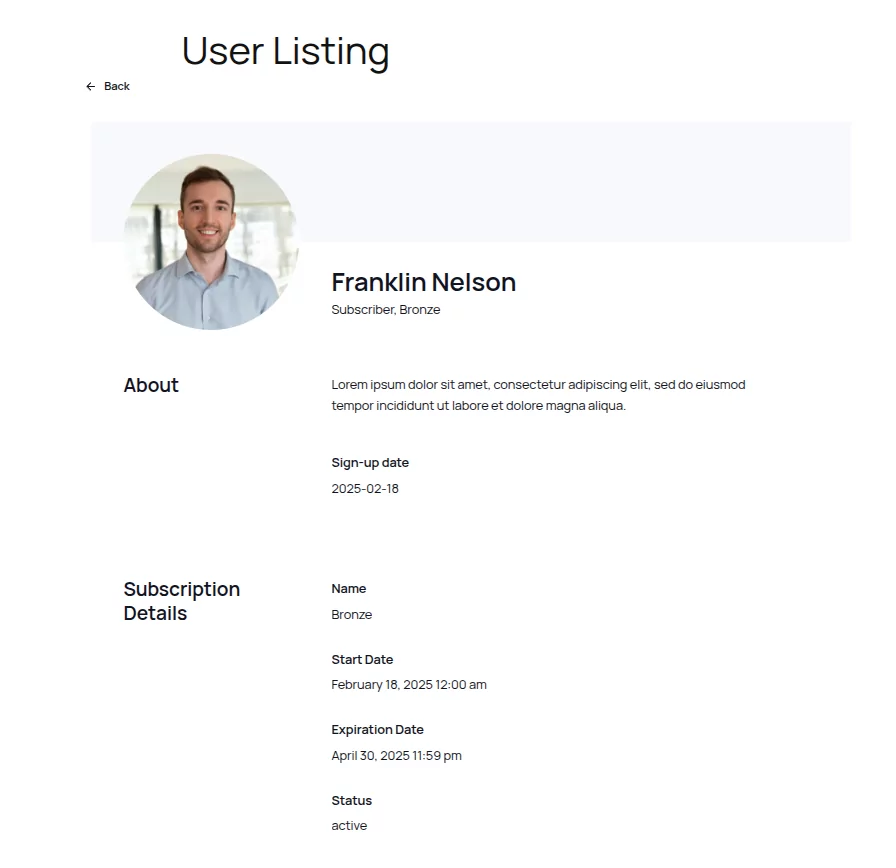
You can create Faceted Menus which can be used to filter the users who have an active subscription, by adding a new filter that looks for user roles.
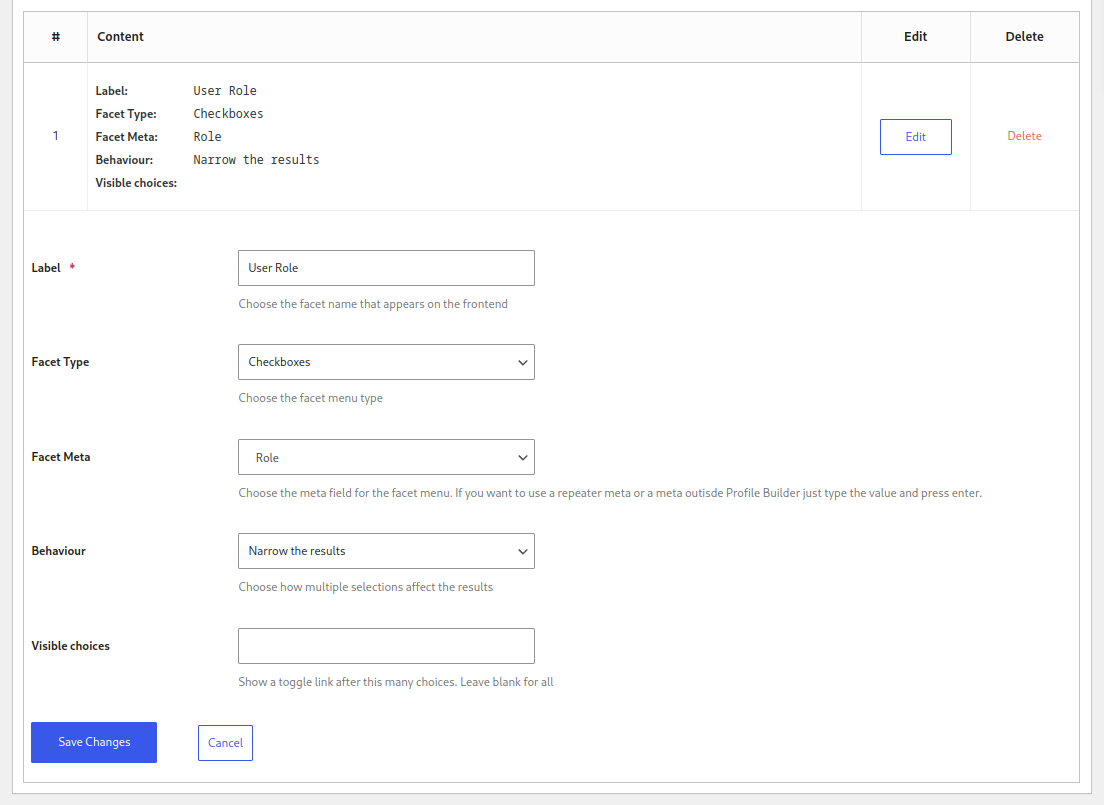
Since users with an expired membership will lose their user roles until renewal, this allows you to only show active memberships on your User Listing page.
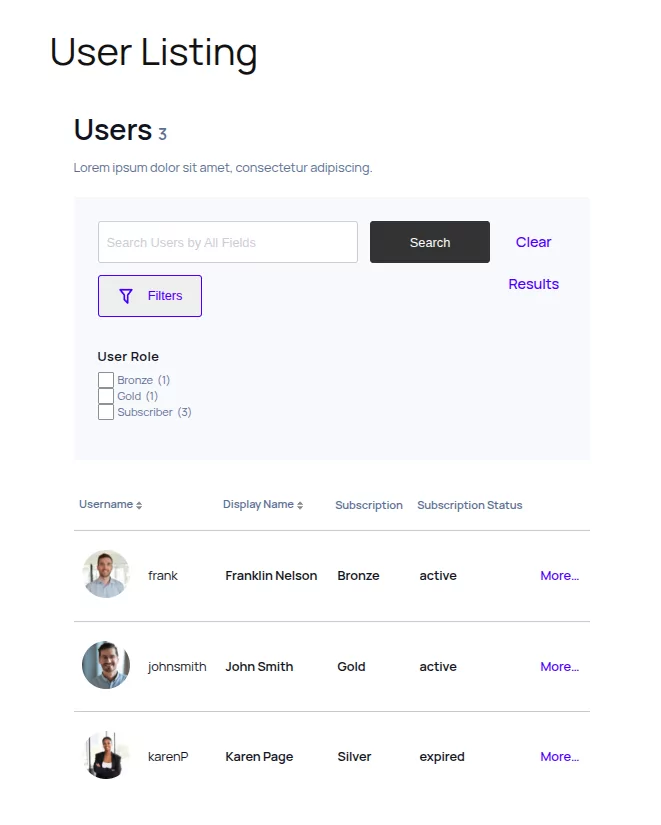
Using the Custom Redirects add-on allows you to redirect users based on different actions. In the Subscription Plan Based Redirects section you can redirect users with Any Plan or with specific subscription plans.
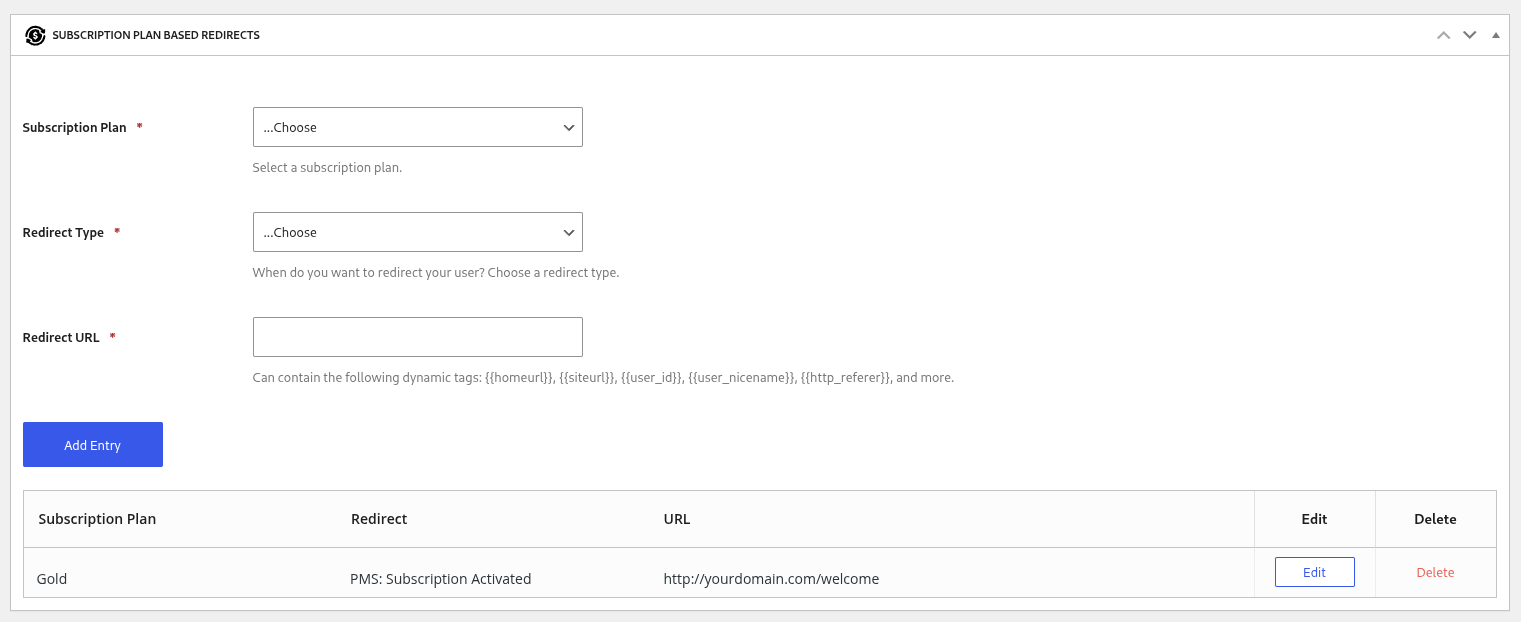
You have access to the following redirect types specific to Paid Member Subscriptions:
Status Change Redirects:
Login Status Redirects:
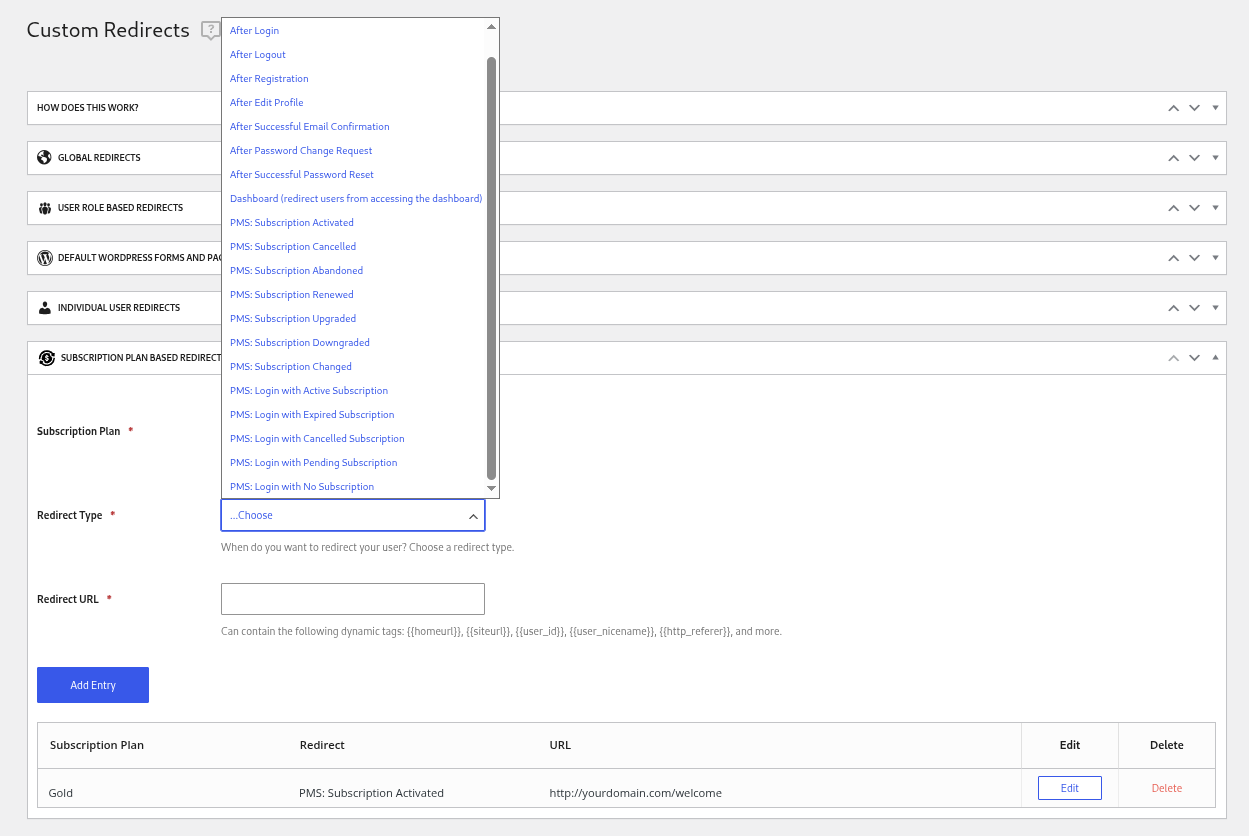
Redirect Priorities for multiple Subscription plan based redirects are the following way:
This way you can set up a general redirect for all subscription plans but further customize redirects for specific subscription plans.
Accept (recurring) payments, create subscription plans and restrict content on your website. Easily setup a WordPress membership site using Paid Member Subscriptions.
Get Paid Member SubscriptionsCombine the power of Profile Builder with Paid Member Subscriptions to set up user registration, memberships, and recurring revenue.
Get 25% off with the bundle