Contents
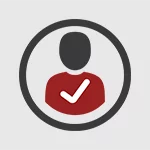
Edit Profile Approved by Admin Add-on Extends the functionality of Profile Builder by allowing administrators to approve profile changes made by users on individual fields. Until the fields have been approved the old values will appear for everyone else.
Edit Profile Approved by Admin is an Advanced add-on, available with a Profile Builder Basic, Pro, or Agency license only.
After purchasing a premium version of Profile Builder, you can check the following guide on how to install Profile Builder.
For Edit Profile Approved by Admin add-on to work as expected, you’ll also need to have the following plugin installed and activated on your site:
After we activate the Edit Profile Approved by Admin Add-on we will see new options for our Fields:
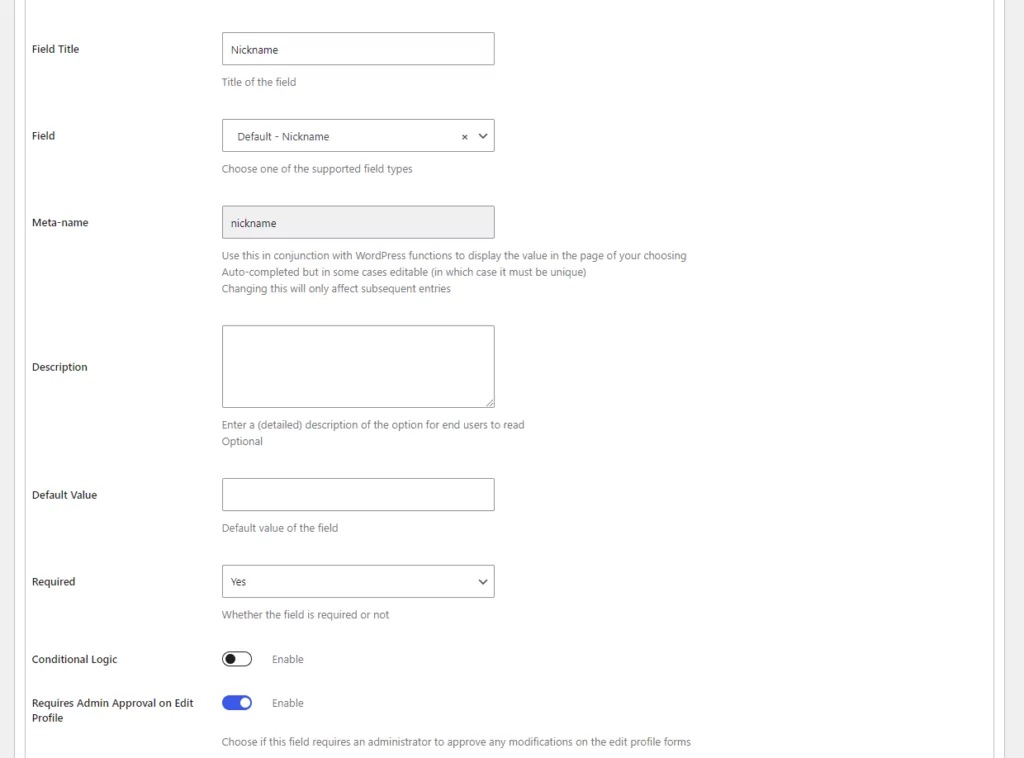
By clicking the “Requires Admin Approval on Edit Profile” checkbox on the field you will enable the feature for that field, which means that any updates to that field will require and admin approval.

Fields that have “Requires Admin Approval on Edit Profile” enabled will have a checkmark on the field list next to them.
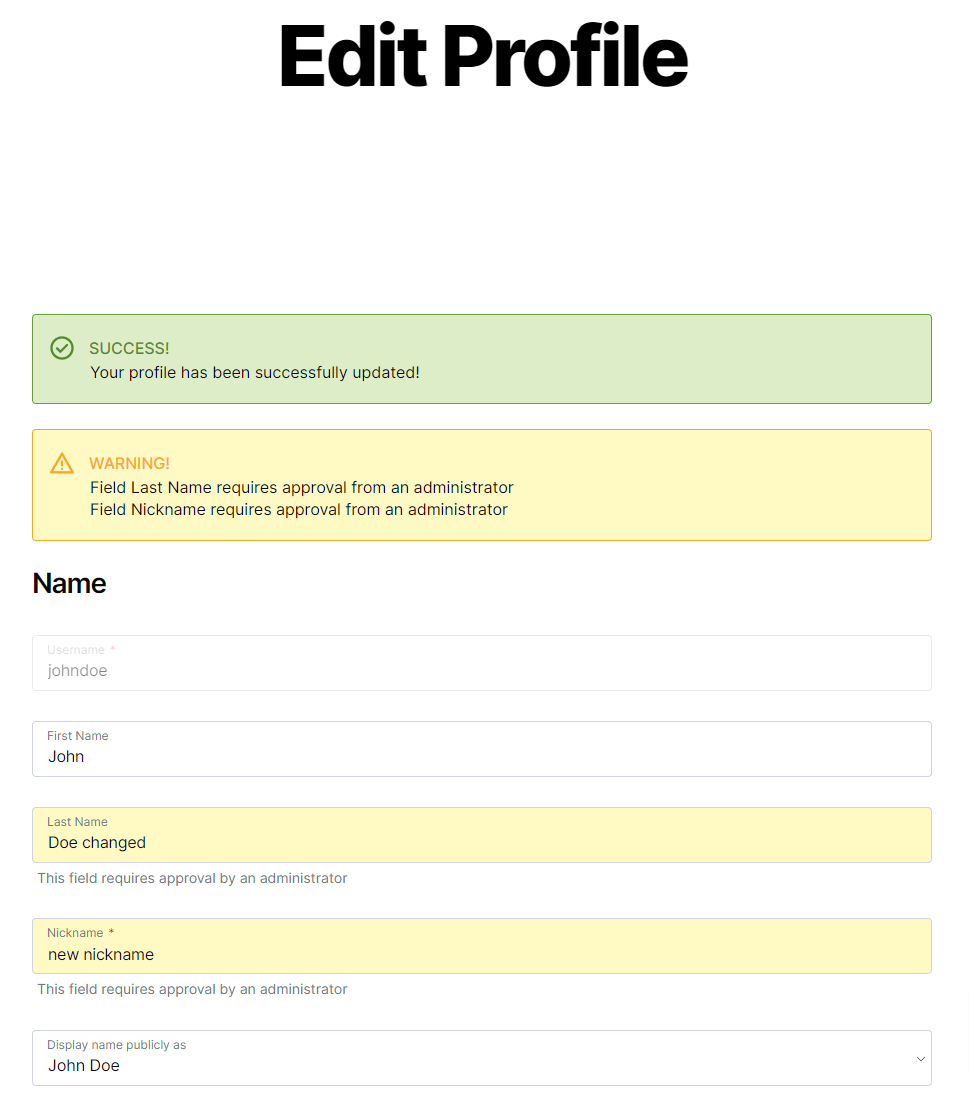
After a user will update his profile and he has modified some fields that require admin approval, those fields will be marked accordingly (yellow background and a message under them) and also will be notified at the top of the form.
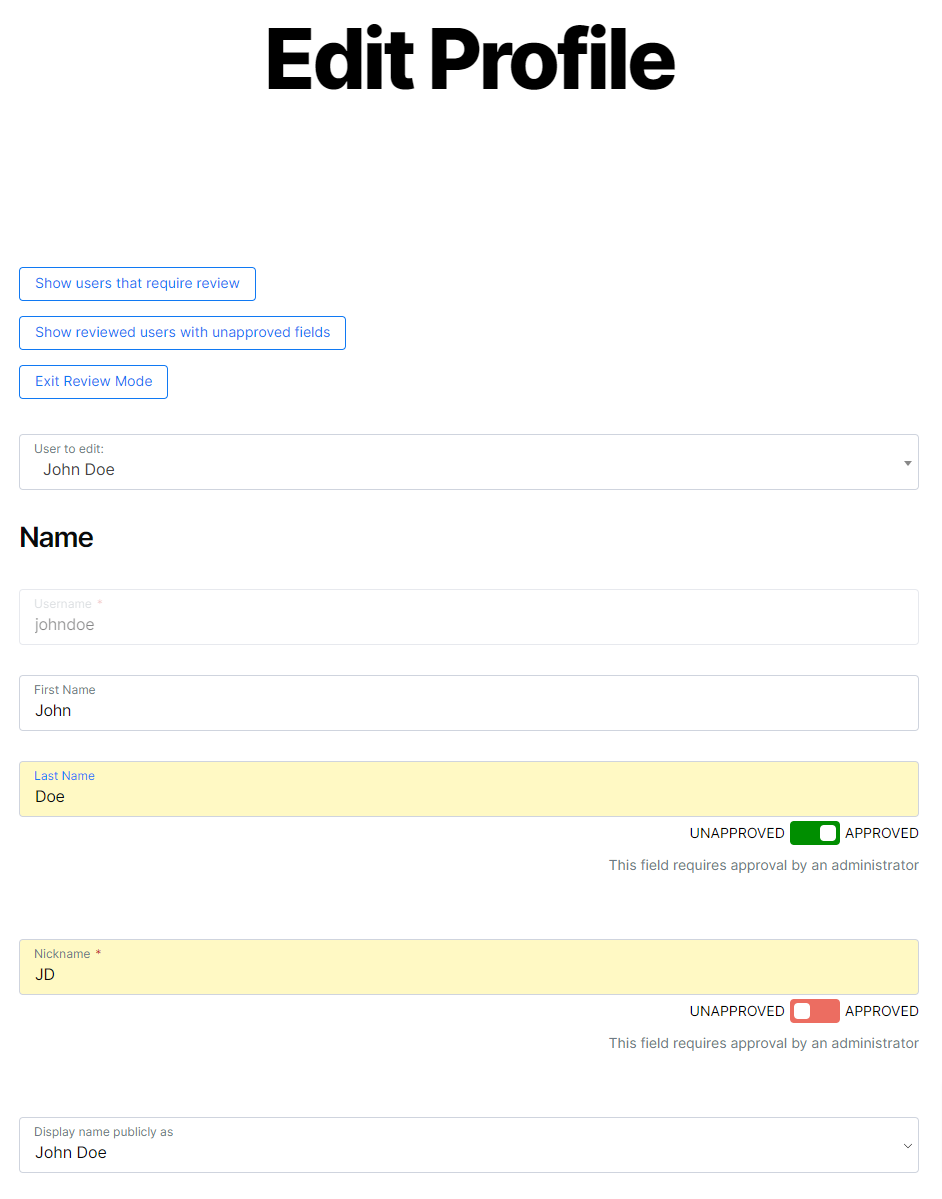
At the top of every edit profile form the following options will appear: “Show users that require review | Show reviewed users with unapproved fields (| Exit Review Mode)”
* By clicking the “Show users that require review” only users that have updated their profile but have not been reviewed yet will appear in the “User to edit” dropdown.
* By clicking the “Show reviewed users with unapproved fields” only users that have been reviewed but still have unapproved fields will appear in the “User to edit” dropdown.
In both of the above cases on the form, all fields will appear, no matter the form.
*”Exit Review Mode” will appear only if we click one of the other links, and by clicking on it the edit profile form will return to its normal form.
After an administrator has selected a user that requires review he will see the fields that require review marked with a yellow background and under them a switch with two states: Unnaproved and Approved. By clicking the switch the field will be marked for Approval.
At the bottom of the form above the Update Button, Two more buttons will appear: “Approve All” and “Finish Review and Send Notifications”
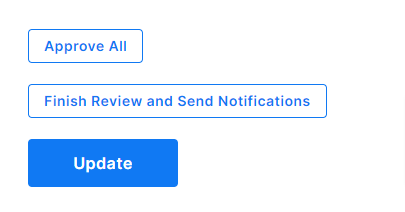
The “Approve All” button will set all switches to the Approved state.
Clicking the “Finish Review and Send Notifications” button all fields that were marked as “Approved” will be approved and an email notification will be sent to the user with details on what happened to his profile.
* The administrator of the site will receive a notification email when a user has updated his profile and has modified at least one field that requires approval.
* The user will receive a notification email after an admin has reviewed his profile and clicked the “Finish Review and Send Notifications”
Please keep in mind that only the following fields are supported by this add-on:
Combine the power of Profile Builder with Paid Member Subscriptions to set up user registration, memberships, and recurring revenue.
Get 25% off with the bundle