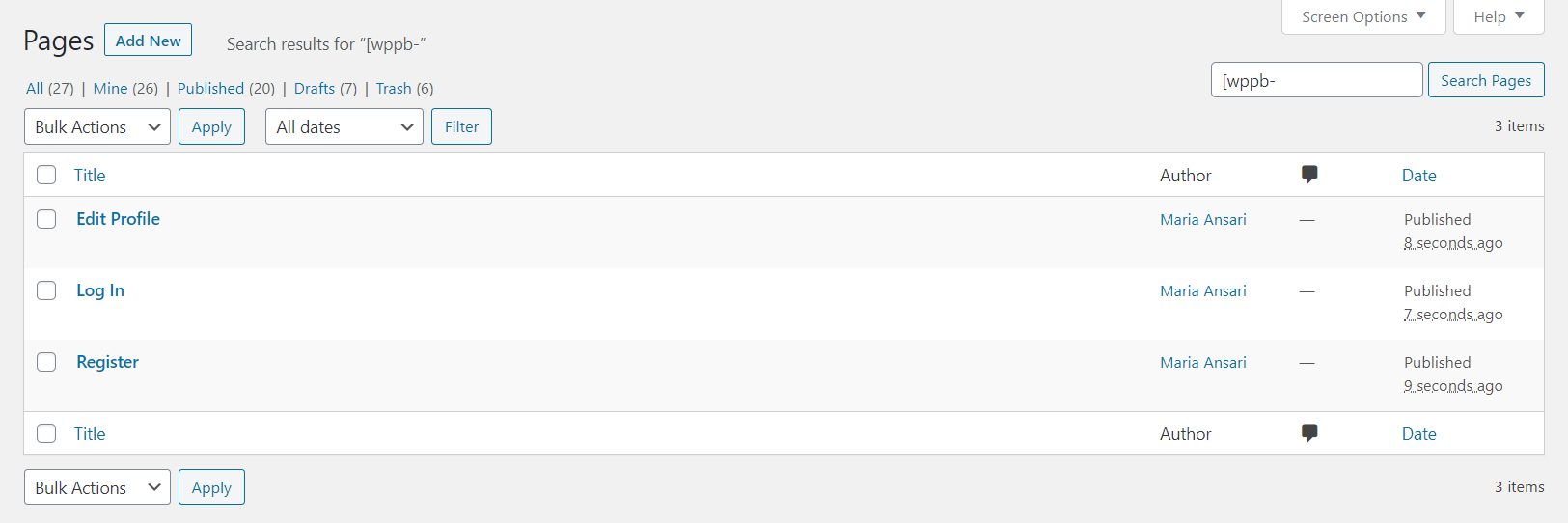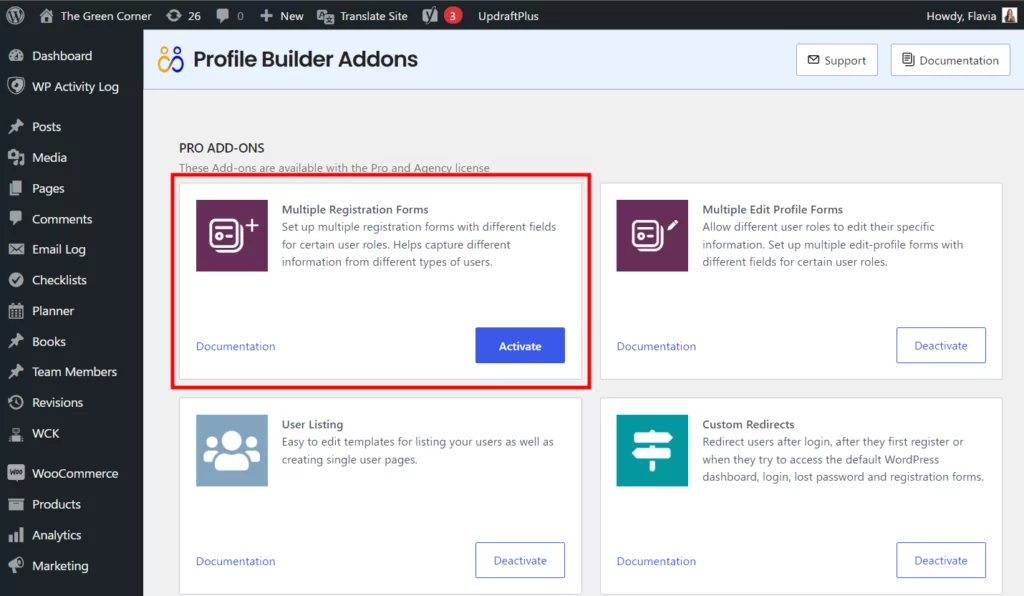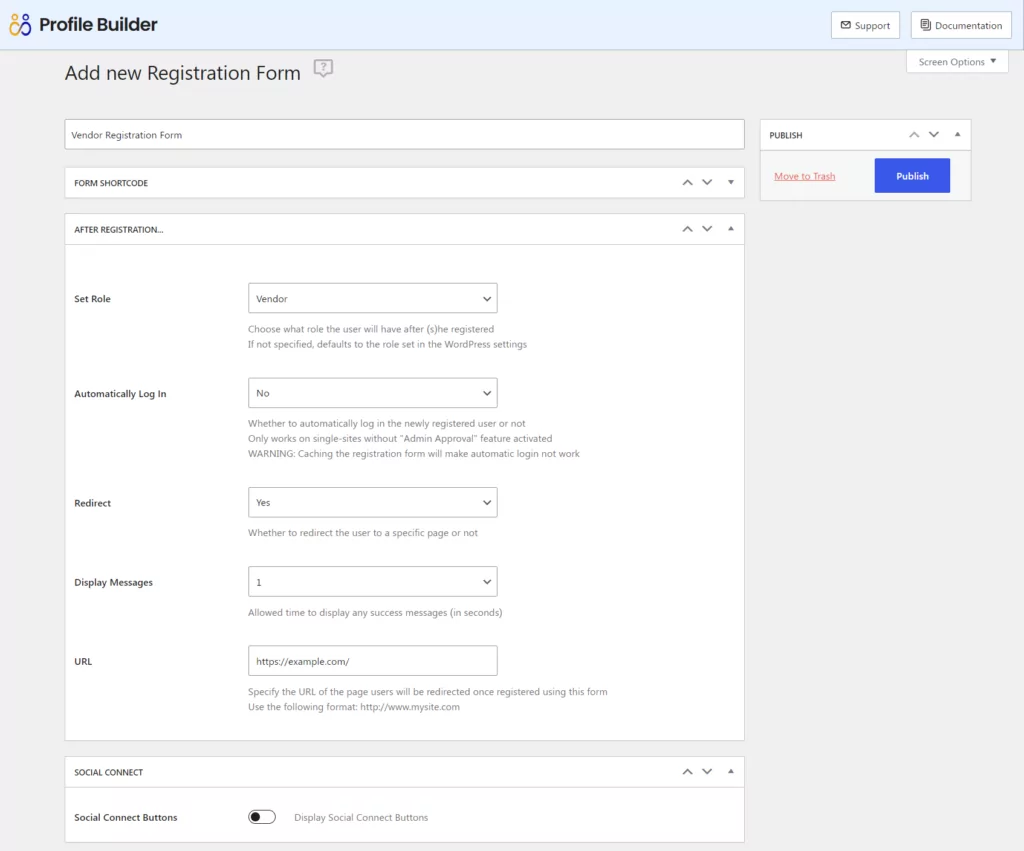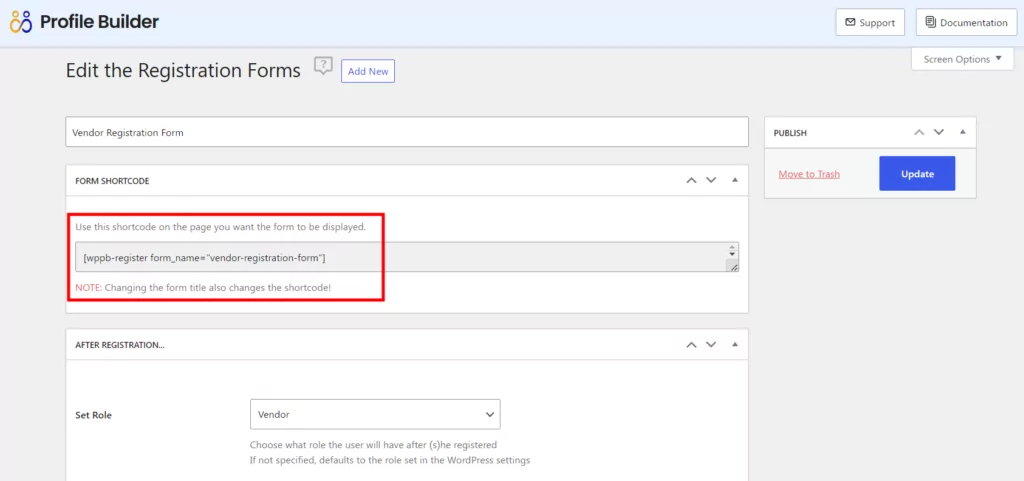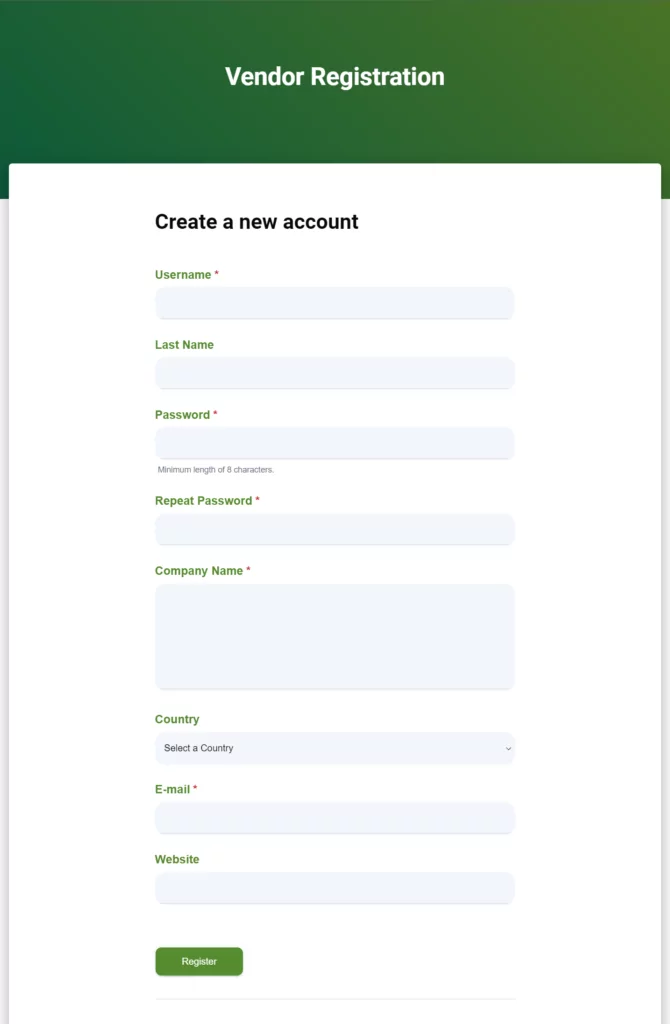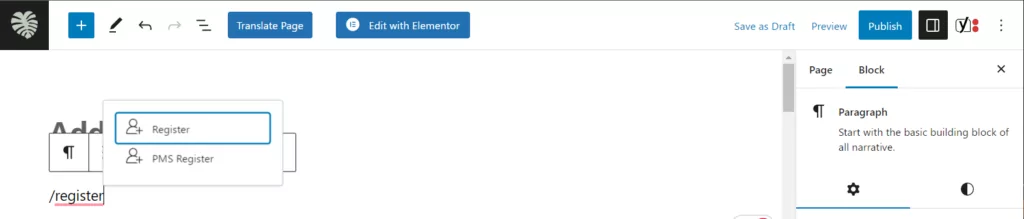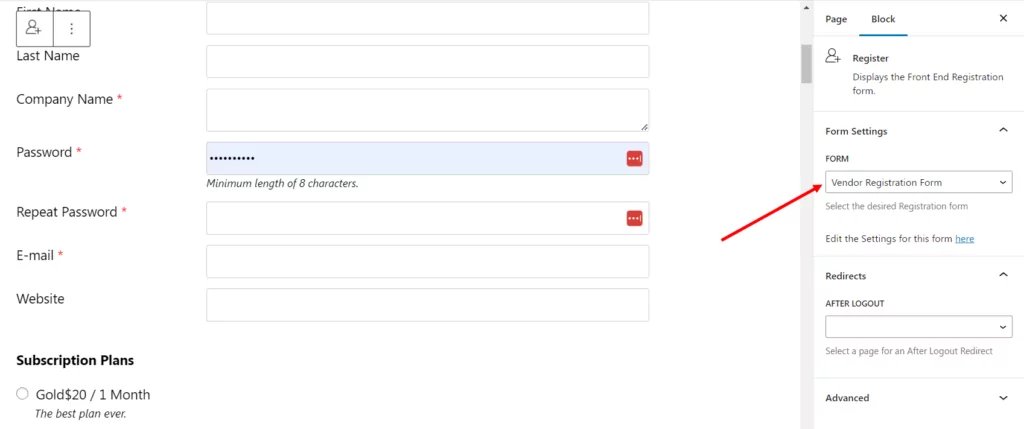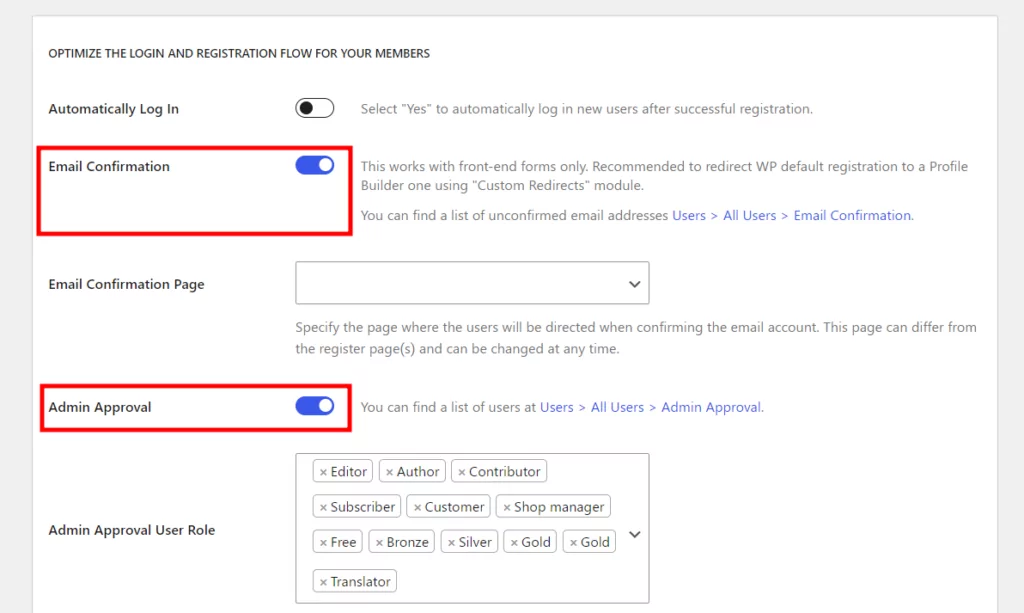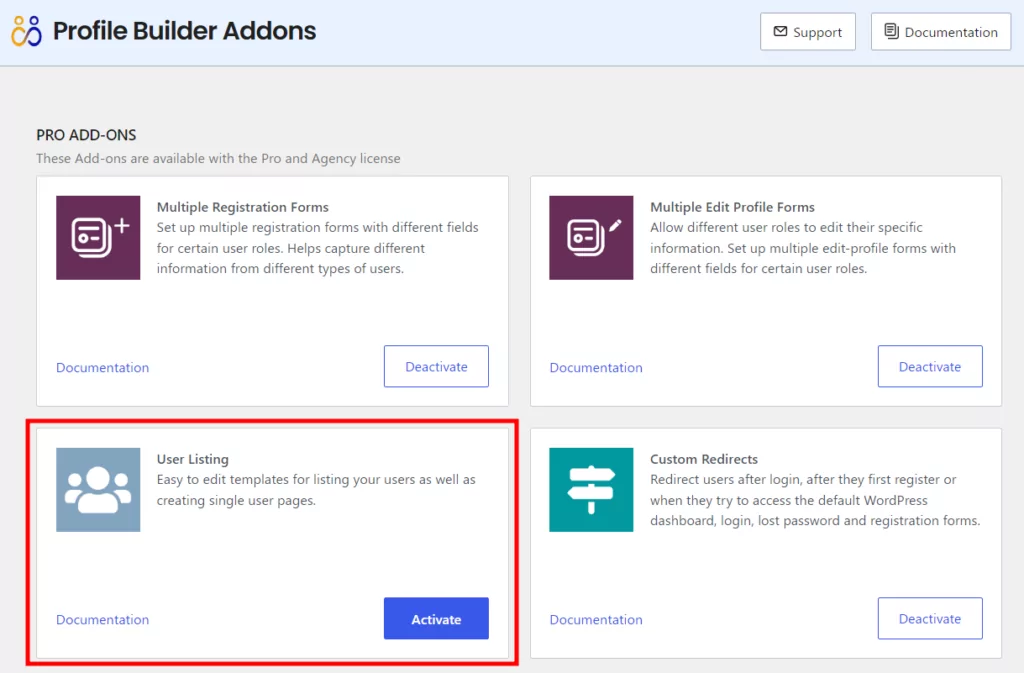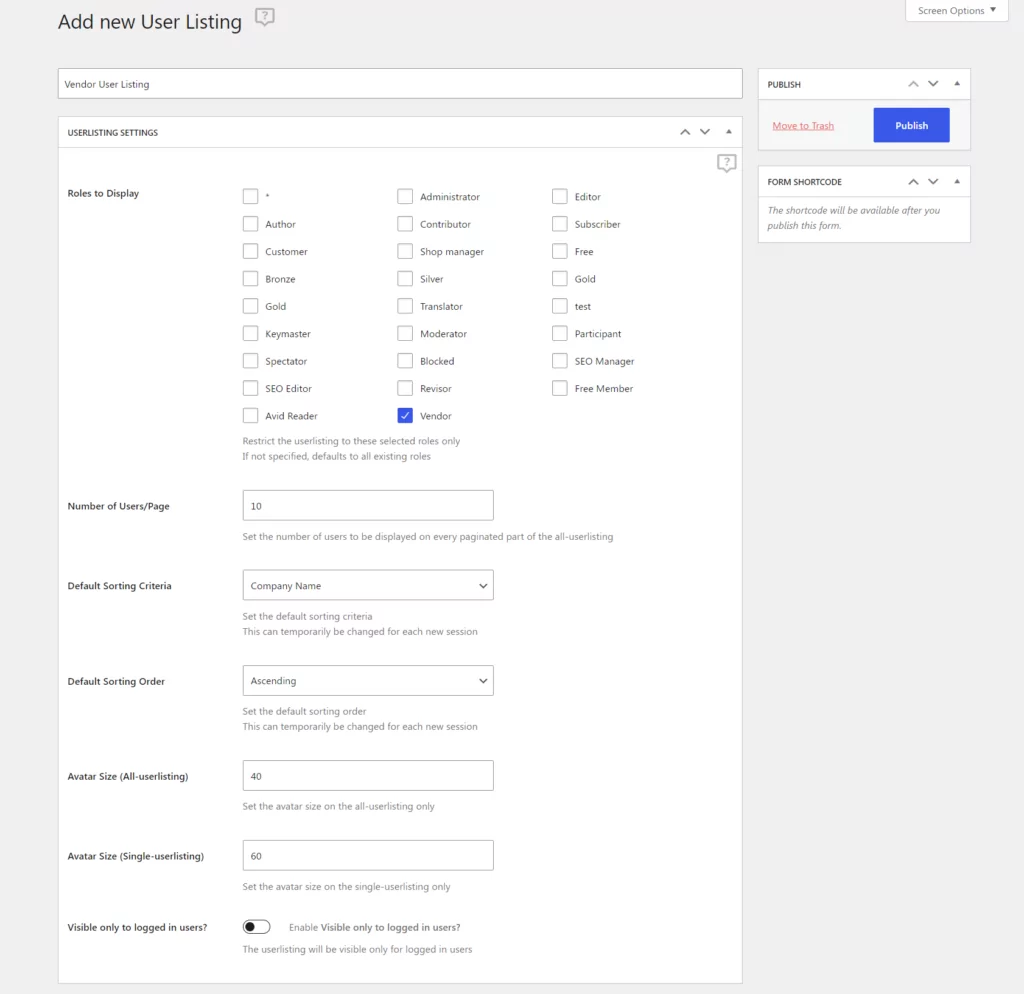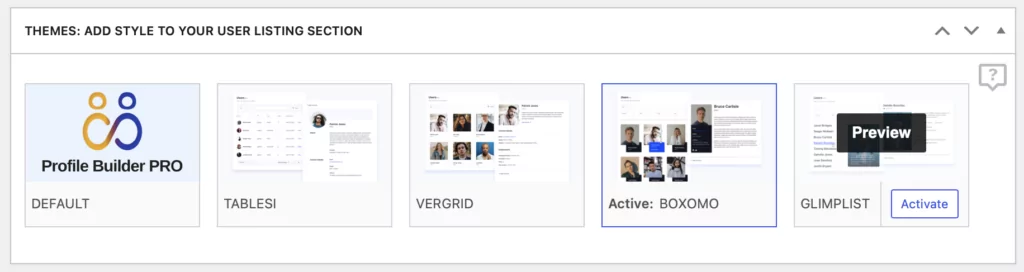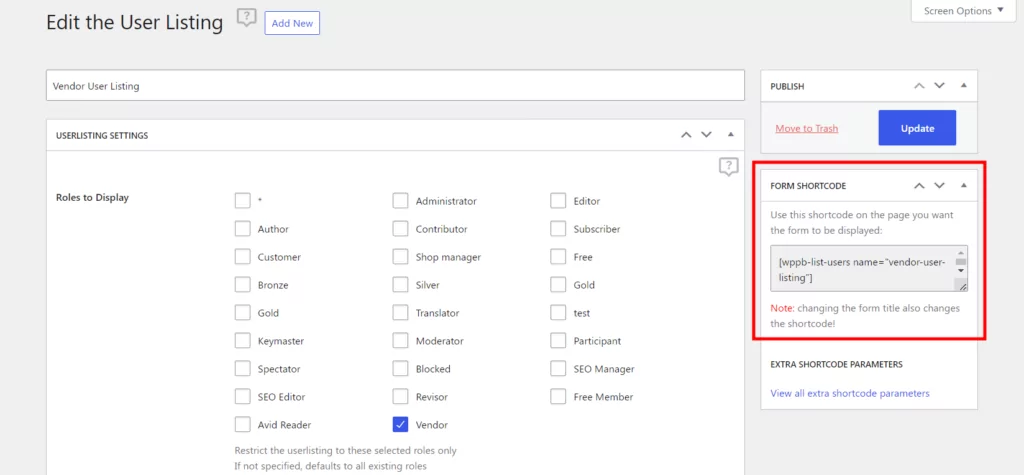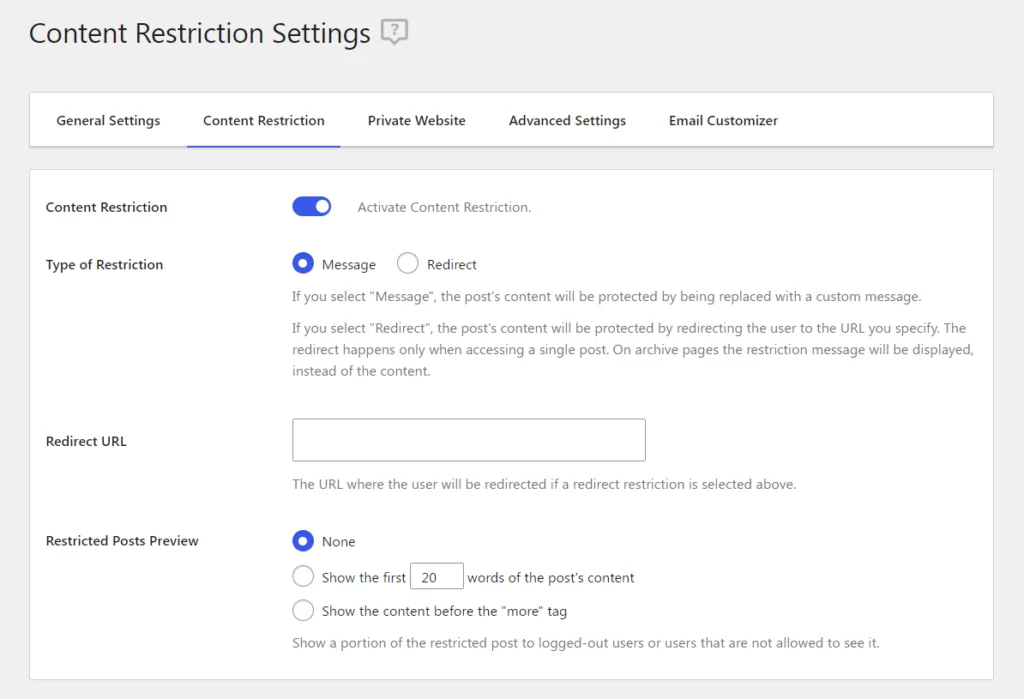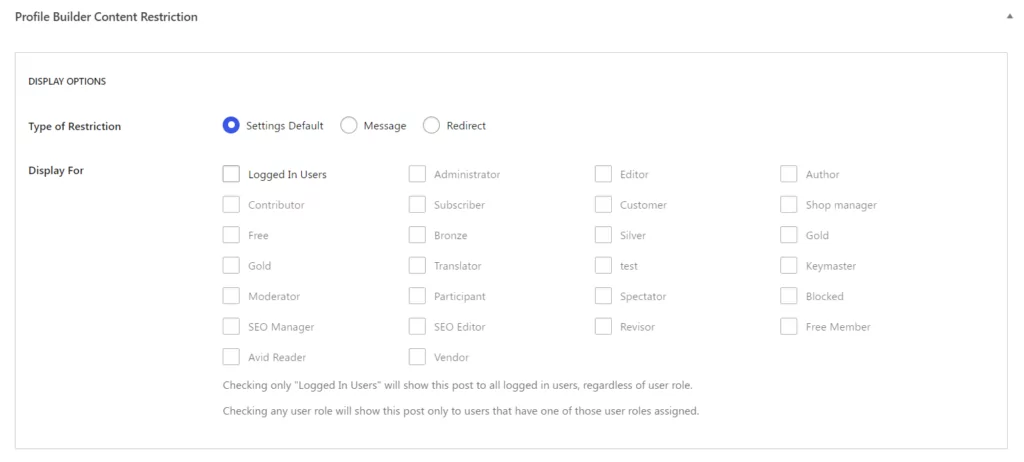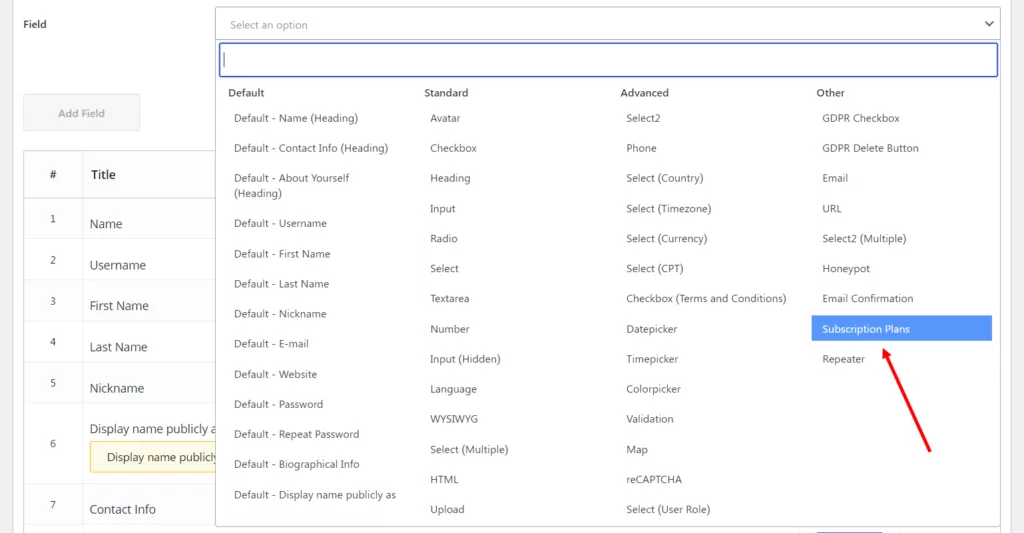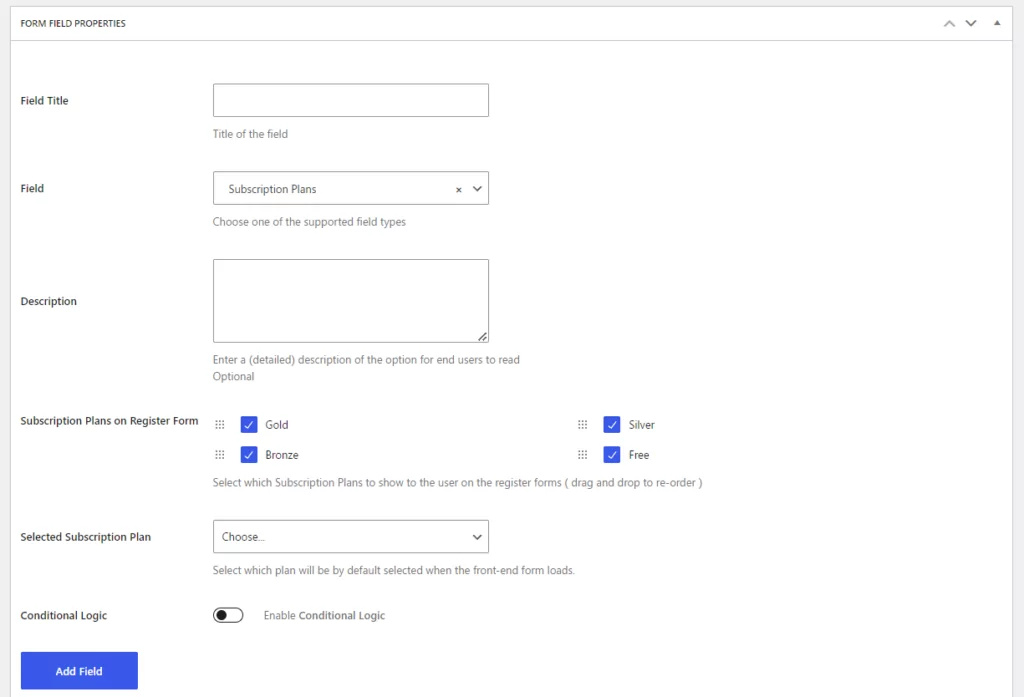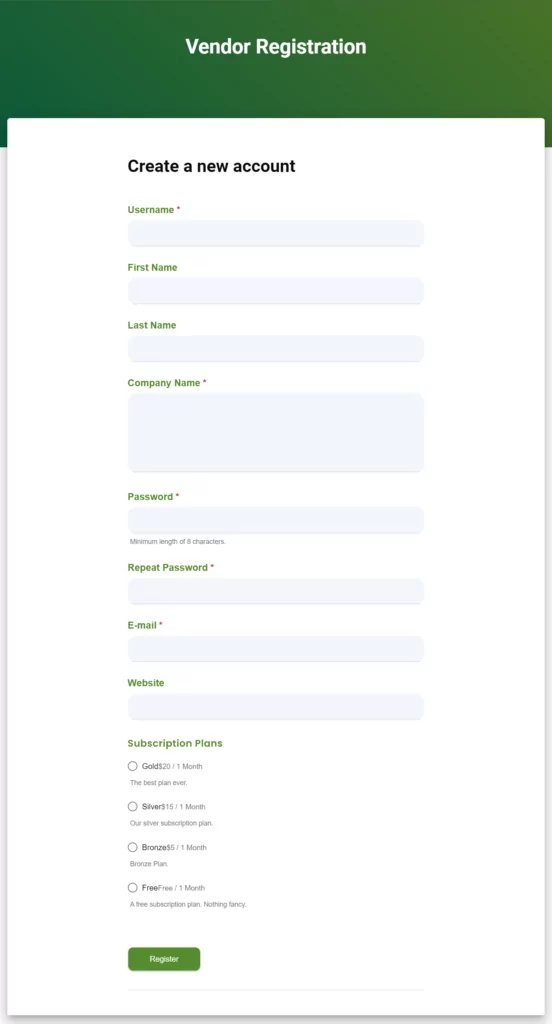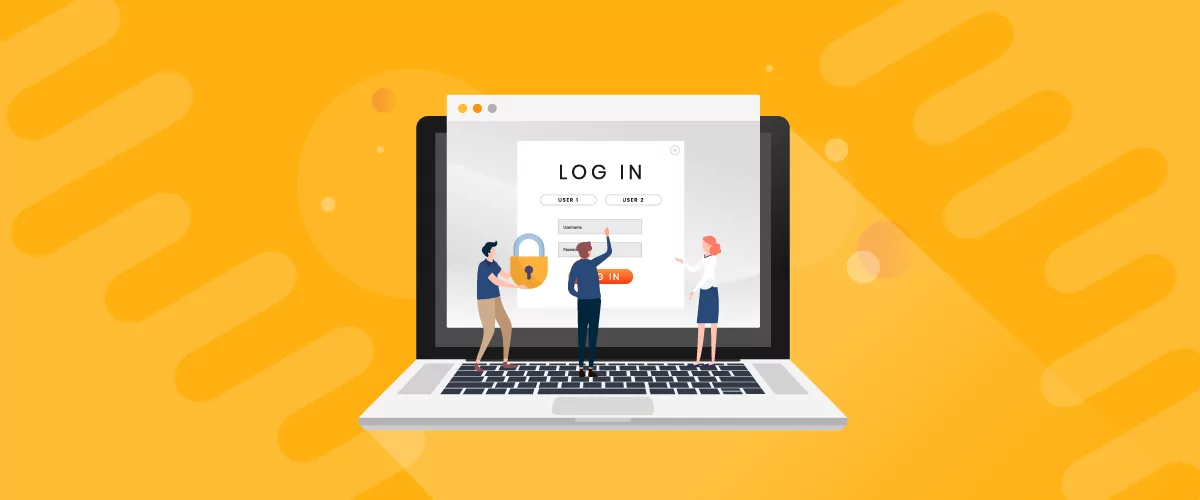
Table of Contents
- 1 What You Need to Build a Website with User Accounts
- 2 How to Make a Website with User Accounts and Profiles
- 2.1 Step #1: Set up Login, Register, and Edit Profile Pages
- 2.2 Step #2: Build Multiple Registration Forms with Custom Fields
- 2.3 Step #3: Configure email confirmation, reCAPTCHA, and admin approval
- 2.4 Step #4: Create profile forms and pages
- 2.5 Step #5: Create a Member Directory with User Profiles
- 2.6 Step #6: Restrict User Access to Content
- 2.7 Step #7: Create Paid Accounts Using Paid Member Subscriptions
- 3 Build your own website with user accounts
Searching for the best solution for how to make a website with user accounts?
There are a lot of reasons you might want to allow user registration. You could be creating a membership site, building a user base of subscribers, creating a user directory, or many other scenarios.
No matter why you want to have user accounts on your website, the basic process is the same, which is the focus of this post.
In this step-by-step guide, you’ll learn how I built a website with user accounts powered by WordPress and Profile Builder Pro and how you can do it too. We’ll be able to…
- Create one or more custom registration forms that people can use to join your site. You’ll be able to control exactly which fields display, including adding custom fields;
- Set up after-registration behavior, like redirecting users to a welcome page or requiring admin approval;
- Create a front-end edit profile form so that users can easily manage their accounts;
- Display a front-end directory listing of some or all of your users;
- Restrict access to some or all of your content so that only logged-in users can see it. Or, you can even restrict content to only specific types of users;
- Charge for access to some or all of your restricted content.
Ready to get started? Let’s dig in!
What You Need to Build a Website with User Accounts
To create a website with user accounts, I used Profile Builder Pro, the best plugin for making user accounts and managing users on your site.
Profile Builder Pro is an all-in-one user registration and management plugin for WordPress, that makes it easy to create a website with user accounts and all of the other useful features that we discussed above.
You can integrate it with other plugins, add-ons, and tools to add advanced features to your site. For example, you might consider creating a member directory or user listing. This way, members can connect with one another and set up their own public profiles. Users can easily create their own accounts.
To get started, make sure to purchase a copy of Profile Builder Pro and install/activate it on your site. Once you’ve done that, you can follow our step-by-step guide to set up all the different features.
Profile Builder Pro
Profile Builder Pro is the best plugin to build a website with user accounts.
Get Profile BuilderHow to Make a Website with User Accounts and Profiles
Here, we’ll dive into how I built a website with user accounts using this user-friendly plugin, without having to mess around with any code. You’ll be able to create beautiful front-end registration and profile forms, allowing users to register and create their own profile on your website. I’ll go through ways of eliminating user registration spam, customizing user emails as well as setting up a member directory of user profiles.
Once you’ve grown your community, Profile Builder gives you options for monetizing your community. You can set up content restrictions for registered users only, as well as ask users to pay for an account at registration.
Let’s dive in…
Step #1: Set up Login, Register, and Edit Profile Pages
Once I installed and activated the Profile Builder Pro plugin on my WordPress site, I can use the setup wizard to set up a user login page, register page, and edit profile page. To launch the wizard, I went to Profile Builder from the admin panel and clicked the Create Form Pages button.
Profile Builder automatically created three pages on my website: Login, Register, and Edit Profile as shown in the screenshot below:
My site’s visitors can use these pages to create and manage their user accounts. Each page displays a different form i.e., login form, registration form, and edit profile form using shortcodes. I can also add the login form to a widget on your website, or use social login to speed things up. However, for some websites, a login page is more intuitive than a login form in a widget.
Step #2: Build Multiple Registration Forms with Custom Fields
The next step is to build multiple registration forms for the different types of users that can create a user account on your website.
This is useful for collecting different information from different types of users. For example, if you’d like to create a listing of Vendors and Dropshippers, you’d need two registration forms, and each one would have a different set of questions.
Creating Multiple Registration Forms
Profile Builder Pro’s Multiple Registration Forms add-on lets me do this in just a few simple steps. Here’s what I had to do:
Go to Profile Builder → Add-Ons from the WordPress website admin panel and activate the Multiple Registration Forms add-on.
Next, I headed over to Profile Builder → Registration Forms to create as many custom registration forms as I needed. Then, click the Add New button to get started.
I can choose what user role the registrant will be assigned after they complete their registration. Additionally, I can decide whether users are automatically logged in after registration and, if so, which web page to redirect them to (such as the homepage).
Once that’s done, I used the Add New Field to the List meta box to create the registration form.
I can add or remove any of the supported user fields from the main registration form. I can manage these in the Form Fields tab (Profile Builder → Form Fields), which is also where I can configure repeater fields and conditional logic (and much more!) for the different form fields.
Once I’ve created my form, I hit the Publish button to proceed. A shortcode will appear under the Form Shortcode meta box. I can add this to any page on my website to display the registration form on the front-end.
Alternatively, you can also use the Register block in the block editor.
Just remember to choose the right registration form from the sidebar to the right.
You can repeat these steps to create as many registration forms as you’d like, but for me 2 are enough. User registration data is automatically saved to your database, so you can easily collect relevant user information.
Step #3: Configure email confirmation, reCAPTCHA, and admin approval
One of the neat features on offer with the Profile Builder Pro plugin is that it comes with built-in functionality to help you fight off registration spam. This is especially important for website owners who are looking for ways on how to build a website with user accounts while keeping it secure.
To get started, I headed over to Profile Builder → Settings → General Settings and made sure both the “Email Confirmation” Activated and “Admin Approval” Activated options are set to Yes.
You can also select the “Email Confirmation” Landing Page and select which user roles to activate admin approval on using the “Admin Approval” on User Role option.
Profile Builder Pro also lets you fight spam by adding a reCAPTCHA field to your registration forms. You can configure this under the Form Fields tab. For step-by-step instructions, check out our tutorial on how to add reCAPTCHA to your forms.
Step #4: Create profile forms and pages
The next step in making a website with user accounts is to give registered users the option to edit their profiles. For this, I’ll need to create a profile form and add it to an edit profile page.
Profile Builder Pro comes with a variety of default fields and advanced custom fields that you can use to build your profile forms. I can easily manage the form fields that appear in my form by going to Profile Builder → Form Fields.
One of the standout features on offer with Profile Builder Pro is that my registration form and profile forms don’t necessarily have to be identical. For example, I can give users the option to upload an avatar after they’ve registered. Or, you might want to prevent users from updating their email address in which case you could remove the Email form field from the profile form.
To set up my custom edit profile forms, here’s what I did:
- Went to Profile Builder → Add-Ons and activated the Multiple Edit Profile Forms add-ons;
- Went to Profile Builder → Edit-profile Forms to configure my custom edit profile form.
Check out our tutorial on how to create your WordPress custom profile page for more detailed step-by-step instructions.
Step #5: Create a Member Directory with User Profiles
If you want to create a directory of your users, Profile Builder Pro’s User Listing add-on lets you create a front-end member directory with user profiles.
To use it, first I went to Profile Builder → Add-Ons from the WordPress admin panel and made sure the User Listing add-on is activated.
Next, I went to Profile Builder → User Listing and clicked the Add New button. From the User Listing Settings meta box, I selected the Roles to Display by ticking the checkboxes. For example, I wanted to display a list of vendors only, so I ticked the checkbox next to Vendor.
I also configured advanced options from the same screen. For example, I decided how many users to list per page, the sorting criteria, and more.
One especially useful feature here is the ability to use pre-designed templates for displaying the list of users on the site.
I clicked the Publish button to continue. The, copy-pasted the shortcode on the page I wanted to display the user listing on.
For a more detailed look at this, check out our full tutorial on how to create a WordPress member directory.
Step #6: Restrict User Access to Content
Another thing I wanted for my website apart from the user accounts was the possibility to restrict user access to content. The Profile Builder Pro plugin comes with built-in options to help you restrict content based on the logged-in status or user role.
So I head over to Profile Builder → Settings → Content Restriction to get started. I set the Enable Content Restriction option to Yes using the dropdown. Once that’s done, I can choose the type of content restriction I want to apply and customize the content restriction messages using WYSIWYG text editors. If you select the Redirect option, you can also choose to redirect users to a specific URL such as your homepage.
I clicked the Save Changes button to proceed.
The next step is to set up content restriction rules, so I went to the page I wanted to restrict access to. I scrolled down to reach the Profile Builder Content Restriction meta box. From here, I chose the user roles I wanted to grant access to my restricted page. All the rest will have no access to this page.
Step #7: Create Paid Accounts Using Paid Member Subscriptions
So far, we’ve focused on allowing users to create free user accounts on your site. But what if you want to charge some or all of your users for creating their user accounts?
To set this up, I paired Profile Builder Pro with the Paid Member Subscriptions plugin. Paid Member Subscriptions is a full WordPress membership plugin that lets you:
- Create unlimited membership levels, including both free and paid options.
- Charge one-time or recurring payments in exchange for joining a membership level.
- Offer free trials or one-time sign-up fees.
- Use different payment processors including PayPal and Stripe.
- Access more advanced content restriction options, such as bulk restricting access to all of the content in a certain category.
To begin, I needed to set up my membership levels using Paid Member Subscriptions. You can check out the official documentation here or follow our guide on how to build a membership site. You can set up as many plans as you need, including both free and paid plans.
From there, the Profile Builder Pro plugin integrates seamlessly with Paid Member Subscriptions. I got a new Subscription Plans form field that I could add to my registration forms, which will let people choose from one of my membership levels when they register:
When I configured the form field, I was able to choose which subscription plans I wanted to make available on that registration form.
The payment for the subscription plan will be initiated after the user confirms their email address. After they do that, they’ll be redirected to the payment processor.
It’s also worth noting that the Subscriptions Plan field supports conditional logic. This means you can display the correct subscription plans based on, for example, user roles.
Build your own website with user accounts
The Profile Builder Pro plugin takes the guesswork out of how to build a website with user accounts in WordPress.
As you can see, I created different pages to allow users to create and manage their user accounts and configured security options to fight off registration spam. And, to take things to the next level, the plugin lets you create a member directory, restrict content, set up redirects as well as customize the emails you send your users.
Profile Builder Pro
Profile Builder is the best plugin to make a website with user accounts and profiles.
Get Profile BuilderProfile Builder Pro’s integration with the Paid Member Subscriptions plugin also made it possible for me to enable e-commerce functionality by selling memberships (i.e., paid accounts) complete with subscription plans.
It’s an all-around WordPress user management plugin for anyone looking to build a website with user accounts and profiles in WordPress.
Do you still have any questions about making a website with user accounts? Let me know in the comments section and I’ll do my best to help out!
Related Articles
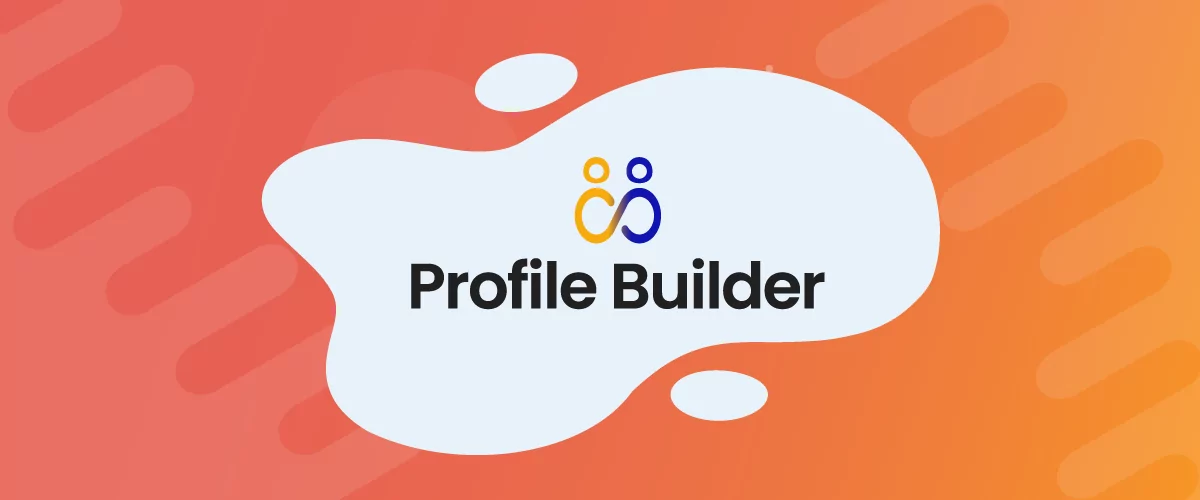
WordPress Profile Builder: a Front-end User Registration, Login and Edit-Profile Plugin
Easily Login, Register and Edit your Profile Directly from the Front-end Profile Builder lets you add front-end forms that give your users a more flexible way to register, log in, and modify their profile information. If you allow public registration on your site, you don't want to force your users to use the backend WordPress […]
Continue Reading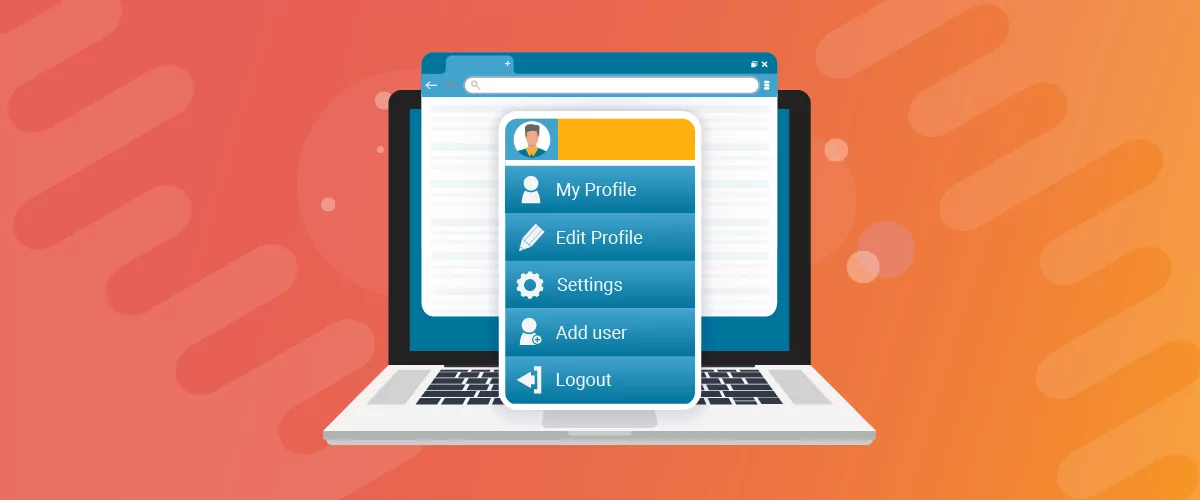
How to Create a Website with Membership and User Login
Searching for a way to create a website with membership and user login? Membership sites are very popular because they let you build your own community. Instead of relying on social media for your audience, you can create your own group of members on your own platform (and maybe even charge for membership if you […]
Continue Reading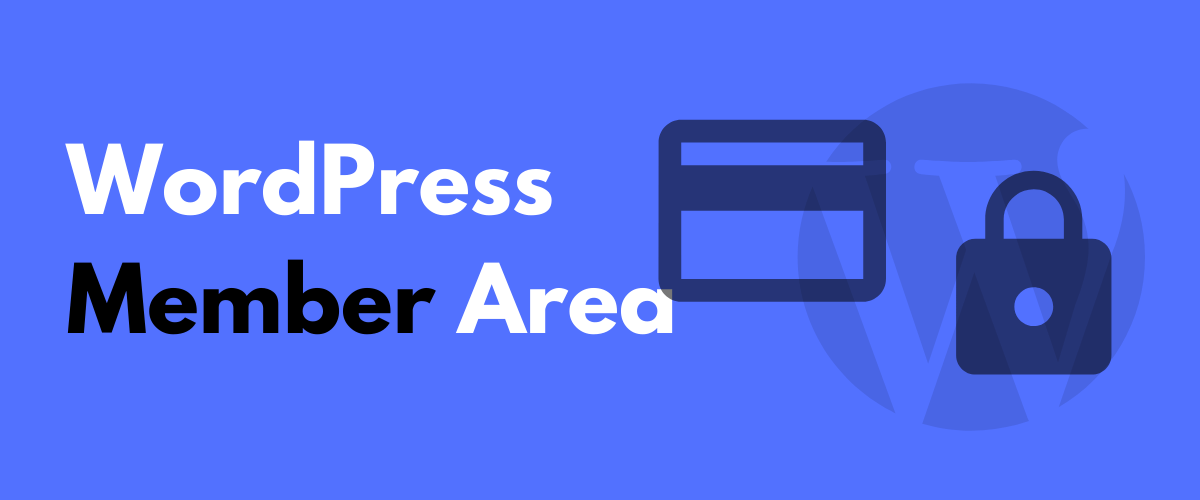
How to Create a WordPress Members Area (Including WooCommerce!)
Creating a private WordPress members area is a great option for all types of WordPress sites – from everything to an online course to a WooCommerce store, or even a blog. Creating restricted members-only content lets you: Monetize your site. You can charge for access to your members-only content on either a one-time or recurring […]
Continue Reading